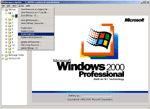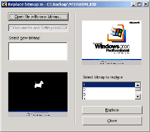Warning: include(testata.php) [function.include]: failed to open stream: No such file or directory in /mnt/host/www/wintricks/wintricks.it/www/faq/win2klogo.html on line 29
Warning: include() [function.include]: Failed opening 'testata.php' for inclusion (include_path='.:/usr/share/php:/usr/share/pear') in /mnt/host/www/wintricks/wintricks.it/www/faq/win2klogo.html on line 29
| INDICE SEZIONE | NEWS WEB | NEWS SOFTWARE | PUBBLICITA' | ||
|
Warning: include(bsx.php) [function.include]: failed to open stream: No such file or directory in /mnt/host/www/wintricks/wintricks.it/www/faq/win2klogo.html on line 43 Warning: include() [function.include]: Failed opening 'bsx.php' for inclusion (include_path='.:/usr/share/php:/usr/share/pear') in /mnt/host/www/wintricks/wintricks.it/www/faq/win2klogo.html on line 43 |
MODIFICARE IL LOGO DI AVVIO DI WINDOWS 2000 |
Warning: include(bdx.php) [function.include]: failed to open stream: No such file or directory in /mnt/host/www/wintricks/wintricks.it/www/faq/win2klogo.html on line 52 Warning: include() [function.include]: Failed opening 'bdx.php' for inclusion (include_path='.:/usr/share/php:/usr/share/pear') in /mnt/host/www/wintricks/wintricks.it/www/faq/win2klogo.html on line 52 |
|||
|
pagina 1/2 Tratto dal sito LittleWhiteDog.com Introduzione Ci sono molte ragioni, tra le quali il risultato del Service Pack 2. Dichiarazione di responsabilità:
WinTricks.it NON si assume la responsabilità per NESSUN malfunzionamento
al Vs. s.o. qualora tale procedura venga effettuata da parte del lettore, salvo
l'assistenza di un professionista preparato (non ne fanno parte i vostri figli
Appllicazioni e Presentazione
Modifica il file BOOT.INI, aggiungendo un'opzione per scegliere KERNEL01.EXE invece di NTOSKRNL.EXE A Piccoli Passi Step 1. Creare una copia di C:\WINNT\SYSTEM32\NTOSKRNL.EXE
rinominandola in KERNEL01.EXE e posizionarla nella cartella C:\WINNT\SYSTEM32\.
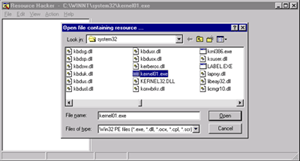
Dovrebbe apparire l'immagine di avvio di Windows
2000 sulla parte destra dello schermo, la "Holy Grail". A questo punto,
ridurre ad icona Resource Hacker e, nel frattempo, preparare una nuova immagine.
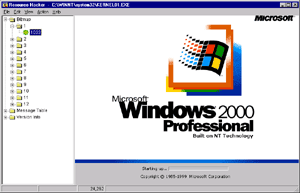
A questo punto , si può procedere. Importante! Lasciare l'immagine 640x480
e 16 colori, altrimenti il risultato potrebbe variare! Utiolizzando più
colori verrebbe visualizzato soltanto uno schermo nero invece del logo (che abbiamo
creato) per tutta la durata dell'avvio. |
|||||
|
Warning: include(googlericerca.js) [function.include]: failed to open stream: No such file or directory in /mnt/host/www/wintricks/wintricks.it/www/faq/win2klogo.html on line 239 Warning: include() [function.include]: Failed opening 'googlericerca.js' for inclusion (include_path='.:/usr/share/php:/usr/share/pear') in /mnt/host/www/wintricks/wintricks.it/www/faq/win2klogo.html on line 239 |
|||||
Warning: include(banner_basso.php) [function.include]: failed to open stream: No such file or directory in /mnt/host/www/wintricks/wintricks.it/www/faq/win2klogo.html on line 248
Warning: include() [function.include]: Failed opening 'banner_basso.php' for inclusion (include_path='.:/usr/share/php:/usr/share/pear') in /mnt/host/www/wintricks/wintricks.it/www/faq/win2klogo.html on line 248